ChilloutVRにアバターを持ち込むにはUnityというソフトを使います。
ChilloutVRではUnity2019.4.31f1が必要です。
・Unityのインストール方法が分からない場合は、初めて Unityをインストールする手順について(Unity公式)をご覧ください。
ChilloutVRではUnity2019.4.31f1が必要です。
・Unityのインストール方法が分からない場合は、初めて Unityをインストールする手順について(Unity公式)をご覧ください。
ABI DEVELOPERSのサイトからContent Creation Kit(CCK)をダウンロードします。
Unity2019.4.31f1でChilloutVR用にプロジェクトを作成します。
・DynamicBone(有料)を導入する場合は、一番最初にインポートしてください。
・ダウンロードした、CCKとアバターをプロジェクトにインポートします。
・DynamicBone(有料)を導入する場合は、一番最初にインポートしてください。
・ダウンロードした、CCKとアバターをプロジェクトにインポートします。
※今回は、わこーさん制作のスピカちゃんを例に説明いたします。
・Avater Customizationの項目にプロジェクトフォルダ内ABI.CCK>Prefab>Avatarの中にあるOverrideをドラッグ・アンド・ドロップで設定します。
・Overrideファイルを開いて、使いたいアニメーションを各スロットにドラッグ・アンド・ドロップで設定してください。
・表情アニメーションのように一瞬で動かしたいアニメーションの場合は、キーフレームが0:00と0:01の両方に設定されている必要があります(2023年初時点)。
・Overrideファイルを開いて、使いたいアニメーションを各スロットにドラッグ・アンド・ドロップで設定してください。
・表情アニメーションのように一瞬で動かしたいアニメーションの場合は、キーフレームが0:00と0:01の両方に設定されている必要があります(2023年初時点)。
1,ABI Dashboardを開き、Access Key Managementをクリックします。
2,ABI Content Creation Kit Master Keyに表示されている認証キーをコピーしてください。

3,CCK::Control Panelを開き、UsernameにChilloutVRのユーザー名、Keyに先程コピーした認証キーを入力しAuthenticateをクリックします。
2,ABI Content Creation Kit Master Keyに表示されている認証キーをコピーしてください。

3,CCK::Control Panelを開き、UsernameにChilloutVRのユーザー名、Keyに先程コピーした認証キーを入力しAuthenticateをクリックします。
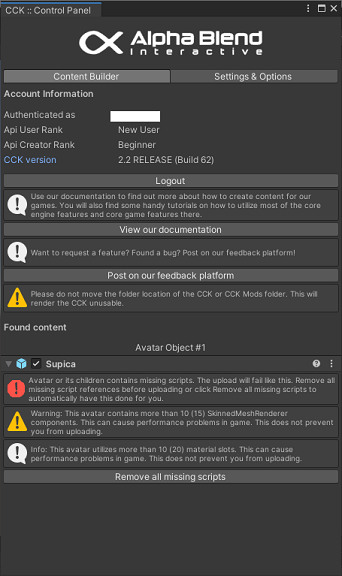
1,CCK::Control Panelを開きます。
2,Remove all missing scriptsをクリックすることで、VRCSDKのScriptや不要なScript、DynamicBone未導入時等は自動的に除外してくれます。
3,赤色警告が出てなければアップロードできますので、Upload Avatarをクリックします。
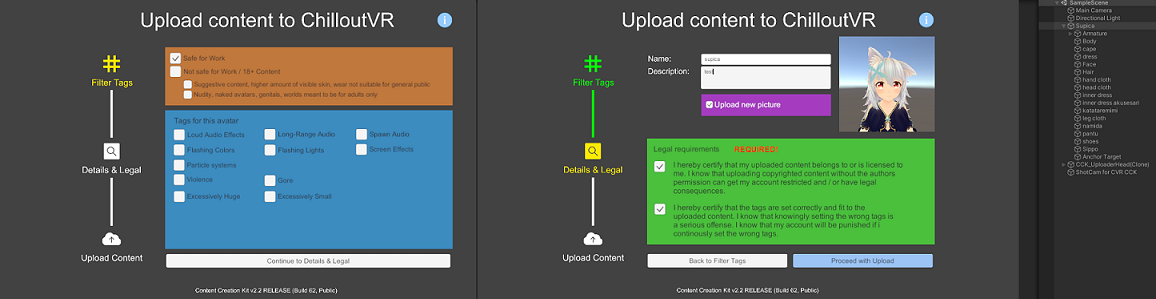
・SFWかNSFWを選びます。
※NSFWの場合は更に細かい選択肢があります。
・アバターに使っているコンポーネントを選びます。(複数使ってる場合は全部)
・アバター名を記述します(必須)
・アバターの詳細を記述します(必須)
・アバターのサムネイルを撮ります
・同意する場合は2つのチェックをチェックしてProceed with Uploadを押します。
5,アップロードが完了したら、Upload finished. って書かれたダイアログが表示されます。
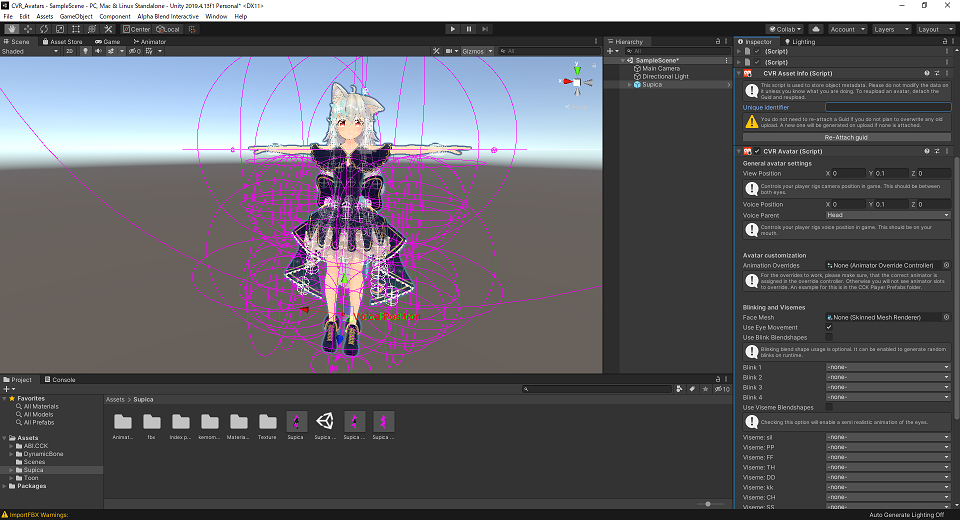

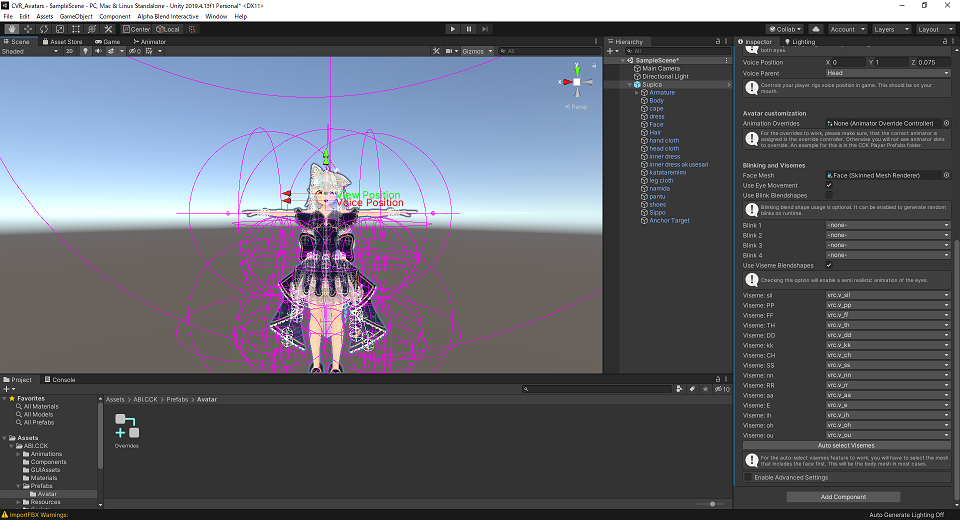

コメントをかく